Along with spring came THE CALL from the Mobilis editor reminding me it was time for another Zaurus article. Hence, I have taken a little break from my favourite outdoor activities to tickle my PC's keyboard and your fancy, I hope, with some more of my Zaurus usage details.
In my March article I described the features and my usage of the Appointments portion of the Zaurus Activities application. In this article for May, I will cover the remaining indexes of Holiday, Birthday/Anniversary and To Do.
HOLIDAY APPLICATION
The Holiday application is very straight forward. The first screen shot shows the holidays that I have entered that are of the Date type. The other option which is Yearly by day, can be seen on the bottom right tab of the screen shot. I have been a little creative and entered other things in here that make me feel good, such as the first day of spring. You will notice I didn't enter the first day of winter!
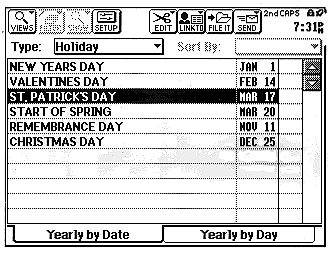
Figure 1: HOLIDAY Application; Yearly by Date View
Actual holidays will show up on the Day View of the activities application if I am looking at that actual day. This may be so because either that day is today or because I have gone to that day on the calendar. It will show the word 'Holiday' followed by the first 26 characters of the description. It will also show up on the week view. In the month view there will be a champagne glass icon shown beside the date. I have no excuse now for showing up at the office only to find that I am the only one there. That is about all there is to say about Holidays except I wonder why there isn't more of them throughout the year. Most people really like them!
BIRTHDAY/ANNIVERSARY APPLICATION
The next application that I will describe is the Birthday/Anniversary index. It too is straightforward to set up and use. The next screen shot shows a detailed view of my index. You will see that it just so happens to show my own birthday on April 4. If any of you readers feel so inclined, I am open to belated birthday wishes and presents. If you don't know what to buy me, cash is just fine.
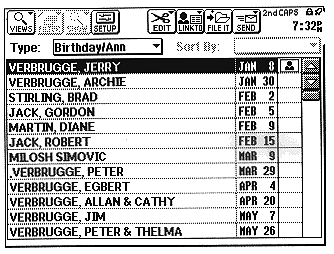
Figure 2: BIRTHDAY/ANNIVERSARY Application
If the entry is a wedding anniversary, I have the habit of entering both the bride & the groom's first names. When I set up a new birthday or anniversary, I have to tell Zaurus whether I want a reminder on that day only, or 7 days before. I usually pick the 7 days before option. When I power the Zaurus on, a half sized window labelled Birthday/Ann Reminder is overlayed on the opening screen with the description and day of the event, if it is within seven days of today. There is a Details button that will pop up the detailed record, if single touched, at this point. Usually I go to activities by single tapping the activities part of the display next and pick the day view. If it is the day of the event, then a reminder shows up as the first appointment on the list with the prefix label of Birthday/Ann. In this way, I get enough warnings and enough reminders by the time the actual day arrives, that I have no excuse for missing to send a card or making a phone call.
TO DO APPLICATION
Now I will delve in to the 'To Do' part of the activities application. When I first enter the To Do Index from the Activities menu, and touch the Sort By screen button, the Zaurus display looks like the following.
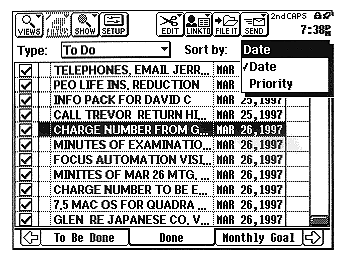
Figure 3: TO DO Application; Done Tab
You can see in the drop down box that the sort is by Date. This is what I use most often. The other sort option is by Priority. The Priority field allows a number from 0 to 9 to be used. This number will show up in the column on the left, just before the start of the description. I use the priority field infrequently, since I can keep in my head what the relative priorities are of each item. The application uses the tabs metaphor across the bottom of the screen. You can see that the last screen was on the Done tab. The next screen shows the Zaurus display after tapping the To Be Done tab.
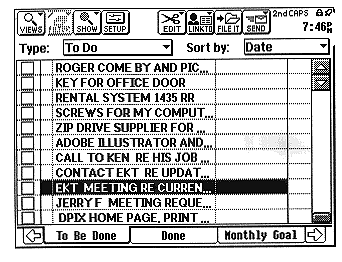
Figure 4: TO DO Application; To Be Done Tab
Eleven of the remaining To Do's are now visible. To browse the remainder of them I can use the scroll bar, or tap the pen on the display or press the Up and Down cursor keys or the Previous and Next keys. The Previous and Next keys move me up and down one screen full at a time. As in the other applications, if I want to see or edit the details of one entry, I can single tap the entry once it has been highlighted. From there Zaurus presents a screen like the next one shown here.
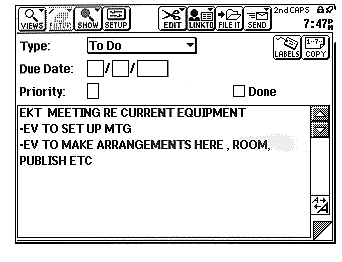
Figure 5: Edit Screen of a TO DO Activity
A Due Date and priority and details can be added as the need arises. In the free form description area, I usually add some comments or steps about the To Do, in order to jog my memory when I am working on it. Some of the To Do's in my work happen over a period of time while others are simple and are done quickly. For the lengthy To Do's, I will record the steps as I complete them in this free form field. It gives me a way to make notes and keep them organized as I work on completing the specific To Do's.
I must confess that it wasn't until a few months ago that I really started using the To Do features to help me with my daily work. Two events occurred that triggered this usage. The first event was that the nature of my work changed in early January. I found myself in the role of project manager for several small projects, one of them leading a team of 4 people. There were more things to keep track of than my paper system was capable of dealing with properly. I needed to be able to review activities in different ways, but I was too busy (or stubborn) to index them manually. The other event that pushed me to using Zaurus was a tip from one of my Zaurus Internet friends who clued me in to putting Labels on each To Do as I logged them the first time. By tapping the Labels button from the detailed view of a specific To Do (as can be seen in the upper right hand quarter of the previous screen shot) I enter the Labels menu. This can be seen in the next screen shot.
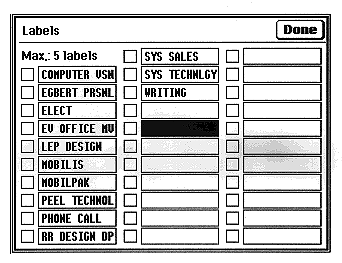
Figure 6: TO DO LABELS Menu
This gave me the ability to look at To Do's by project, which is what I needed to make it practical for me. The Label part of the application allows me to have a total of 30 different labels. To edit the text of a Label I highlight the one I want and then a single tap puts me into an edit mode. Zaurus automatically sorts the label into its proper alphabetical position if I add a new one or edit an existing one. From 1 to 5 Labels can be assigned to any given To Do. I could cross reference them nicely this way, but in practice I typically only use one label per To Do item, ie. the project name.
Before receiving my friend's tip, I first tried using the Filer to index To Do's to specific project files. That was better than nothing, but it was outside the To Do application. Hence, I had to flip back and forth between Filer and To Do's, which wasn't as convenient as I wanted. The beauty of Labels is that it allows people like me with multiple projects to conveniently keep them separate, but to stay in the To Do application.
When it comes time for me to work on a set of To Do's for a given project, I pick one of the tabs at the bottom of the screen. If the tab is not visible, then I use the left and right scroll arrows to move across the tab Labels, until the one I want is visible. One touch then puts me into that tab such as LEP DESIGN showing in the next screen shot.
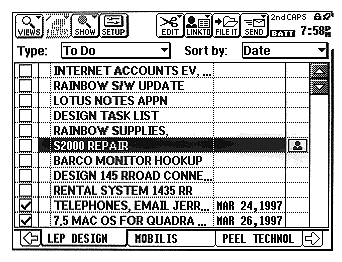
Figure 7: LEP DESIGN Tab / Set of To Do's
When I complete an item, I touch the box at the left side of the line to cause a Check mark to appear. If you accidentally touch the wrong box, you can touch it again to turn the Check mark off. You can see that the last two items were checked on this screen.
You may have also noticed the BATT symbol now showing (in reverse) in the top right of the screen. Guess what!. Zaurus just told me it would like two new AA batteries soon. You can tell that my Zaurus wasn't plugged into the wall or using my own MOBILPAK battery pack, when I did the screen capture.
You will see that I have highlighted the S2000 REPAIR To Do in this screen. Note that I had previously put a Link on this item, as evidenced by the Icon to the right of the line. A single tap on this link Icon pops up the next and final screen.
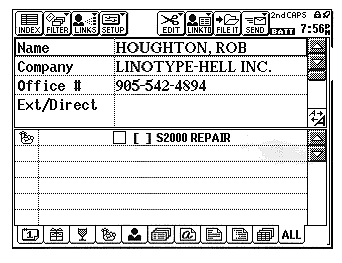
Figure 8: Results of Hitting Link Icon: A Record from the Business Contacts
The link was to the entry of the maintenance supplier in my business contacts database. The display has been split and now shows two windows. The top window gives me the name and phone number for the supplier, while the bottom window keeps the item visible. I am reminded that it is a To Do item by the String on a Finger Icon showing beside the item. Using this technique, the contact information is one tap away. Compare the efficiency of my Zaurus habit to my manual methods of yerster-year. I would have to locate my paper directory amongst the clutter of my desk, and then flip through it until I found the entry I wanted. I would try to keep my finger on the appropriate line while I dialled the phone. If I had forgotten the name of the supplier company, then I was in real trouble. Occasionally I would print a new copy of the directory from a floppy diskette using one of the desktop PC's in the central pool. With this added efficiency you would think that I should be much less busy that I used to be. For some reason this hasn't happened yet.
You may be wondering what mood I am in on the day when my Zaurus is clogged up with all of the done To Do's and I have precious little memory left and I need space badly. I am happy to report that I am still my calm and smiley self. The Edit menu item in the To Do application allows me to Delete one Entry or to Delete a Group. The Delete Group sub menu gives the three options of All, In Current View, or Checked as Done. This allows me to clear out the old stuff without having to pick one item at a time. While I haven't done it often, it is tempting to delete one item at a time to have the satisfaction of seeing all the great things that I have accomplished.
Sundry Notes
Now for a few general comments. As I mentioned in one of my earlier articles, I do regular backups of my Zaurus data to a 2 Meg Flash RAM PCMCIA card that I own. It takes under 1 minute to backup my 500 K of data in a named file. Occasionally, I also back up the total Zaurus data to my PC using the ZR Link utility and a serial cable from Sharp. This takes approximately 15 minutes.
I'm pleased to relate that In over 18 months of Zaurus'ing I haven't needed to resort to my backups, which is a nice statement to the hardware and software reliability that Sharp has built into their PDA's.
On another subject, A number of prospective PDA / Zaurus users have emailed me in the past wanting to keep their desktop scheduler and activities synchronized with a PDA. While Sharp doesn't emphasize the ability to do this, Zaurus can. I believe that this way of working is not good for most people if they have a PDA with the power of a Zaurus. What does make sense to me is to migrate your desktop data one time to a PDA when you first get it. Sharp's PC utilities and other 3'rd party PC software utilities make synchronization or migration possible.Personally though, I had never felt the need to have duplicate PDA and desktop personal information management systems (PIM), because I do it all on my Zaurus. The advantage this gives me is that my PIM information is always at my fingertips, fully accessible wherever and whenever I need it. I can directly update my schedule, To Do's etc. as changes, additions and deletions occur.
Once again, this seems like a good place to stop describing my Zaurus usage for now.
Please feel free to email me at support@peeltech.ca
